
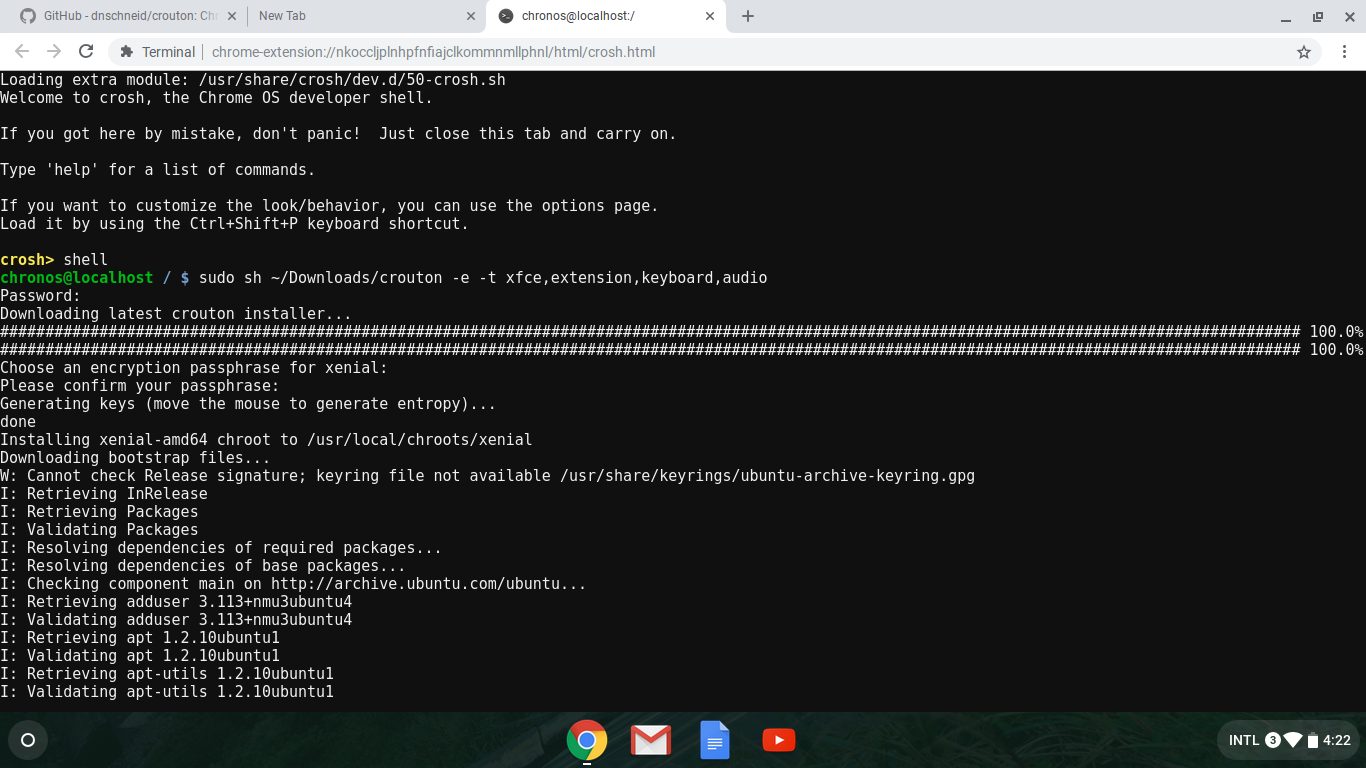
This script will run headless, So you can run it without an X desktop environment. Now, create a sample selenium script in Python that fetches the title of a website.

Your system is ready to run Selenium scripts written in Python. Installing Selenium and Webdriver Python Module on Ubuntu & DebianĮxample 1: Selenium Python Script with Headless Chrome
Now use PIP to install the selenium and webdriver-manager Python modules under the virtual environment. Once the environment is activated, You will find the updated prompt as shown below screenshot: Create Python Environment for Selenium on Ubuntu python3 -m venv venv source venv/bin/activate Set up the Python virtual environment and activate it. Then switch to the newly-created directory. Create a directory to store Python scripts. Follow the below steps to create Python virtual environment and install the required python modules. We will use a virtual environment for running Python scripts. Step 2: Installing Selenium and Webdriver for Python This will also create an Apt PPA file for further upgrades. This will complete the Google Chrome on your Ubuntu or Debian system. Press ‘y’ for all the confirmations asked by the installer. Now, execute the following commands to install Google Chrome from the locally downloaded file. First of all, download the latest Gooogle Chrome Debian package on your system. Use the below steps to install the latest Google Chrome browser on Ubuntu and Debian systems. One of the examples also required a desktop environment to be installed. You must have Sudo privileged account access to the Ubuntu system. Also provides you with a few examples of Selenium scripts written in Python. In this blog post, you will learn to set up a Selenium environment on an Ubuntu system. In addition, Selenium has a large user community that provides support and help when needed. For additional help or useful information, we recommend you check the official Chrome website.This makes it possible to write tests in the language that you are most comfortable with. Thanks for using this tutorial for installing the Google Chrome web browser on Ubuntu 22.04 LTS Jammy Jellyfish system. Once successfully installed on your Ubuntu system, run the following path on your desktop to open the path: Activities -> Show Applications -> Google Chrome or launching it through the terminal with the command shown below: google-chromeĬongratulations! You have successfully installed Chrome. Next, update the Ubuntu repository and install a stable version of Google Chrome using the below command: sudo apt update Next, import the GPG key: curl -fsSL | sudo gpg -dearmor -o /usr/share/keyrings/googlechrom-keyring.gpg Now run the following command below to add the Google Chrome repository to your Ubuntu system: echo "deb stable main" | sudo tee /etc/apt//google-chrome.list By default, the Chrome browser is not available on Ubuntu 22.04 base repository.


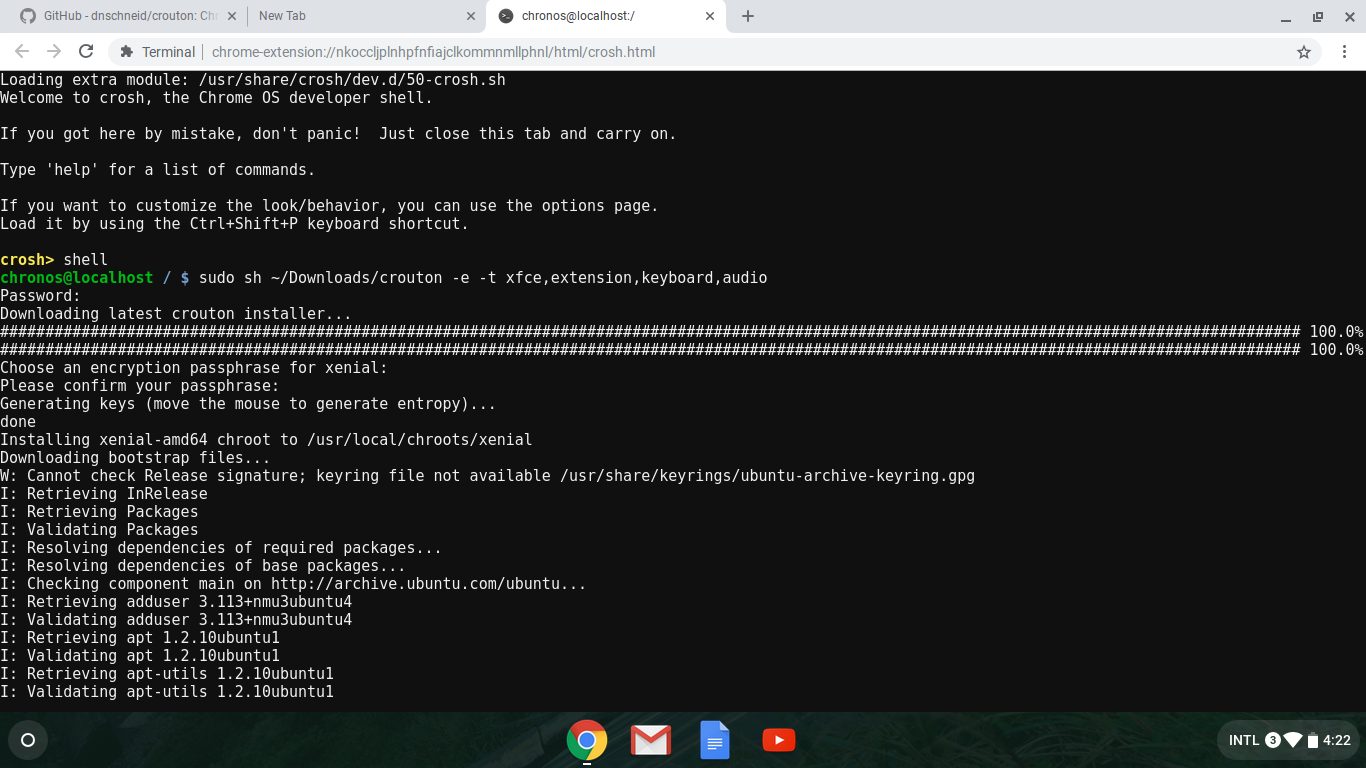



 0 kommentar(er)
0 kommentar(er)
